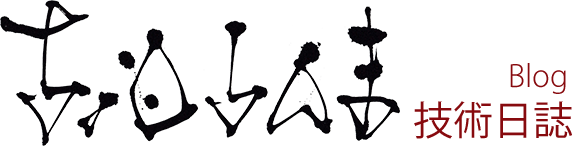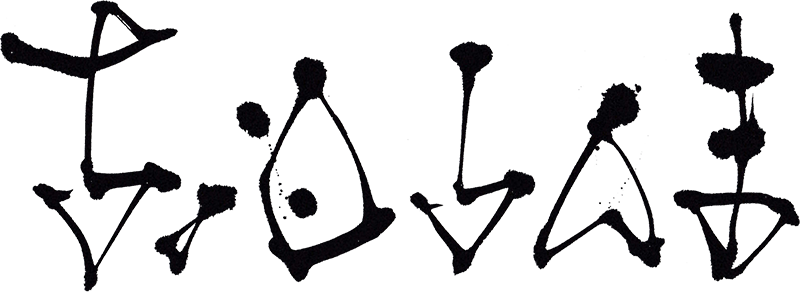運営中のWordPressをローカル環境へ移管する方法

ダウンロードとエクスポート作業
これはECCUBEと場合と同じですね。
簡単ではありますが、説明します。
ファイルデータのダウンロード方法
基本的にワードプレスはサーバー上の wordpress ディレクトリで運営してると思います。
なので、ダウンロード先を C:\xampp\htdocs\ として、ディレクトリにそのままダウンロードしてしまいましょう。
※もちろん、同じ名称がディレクトリ内にある場合は、フォルダ名を変更します。
SQLデータのダウンロード方法
最近のXAMPPでは、phpMyadminが最新のはずなので、以下画像のような画面になります。
この画面の状態で実行ボタンを押せば、SQLデータのダウンロードが完了です。
インポートと設定作業
ここまでは簡単ですね。
しかし、すぐに終わりますよ。
SQLファイルのインポート方法と、少し設定
まずローカルに設置したphpMyadminにアクセスします。
次にデータベースを作成。
データベース名はダウンロードしたものと同じにしましょう、手間が減りますので。
次に作ったデータベースにアクセスします。
すると、上部のメニューに特権というボタンがあるので、そこをクリック。
飛んだページの下部に『ユーザを追加する』というリンクテキストがあるので、クリック。
入力欄のページに飛んだら、以下のように入力。
ユーザ名: 運営中のECCUBEで設定したものと同じにする。
ホスト: プルダウンから『ローカル』を選択する。
パスワード: 運営中のECCUBEで設定したものと同じにする。
運営中のデータがわからないときは、/data/config/config.php ファイルから確認できます。
他の設定は触る必要はないので、『実行』ボタンを押して、特権を与える作業は終わります。
続いて、SQLファイルのインポートとなります。
インポートしたいデータベースからインポートボタンをクリック>ファイルを選択>実行
特に必要な設定はありません。
ここまではECCUBEの場合と一緒ですね。
しかしワードプレスの場合、一つ修正が必要になります。
インポートしたDB>wp_options へ移動
option_name が siteurl のフィールドを編集
option_valueの値を変更します。
ここにはさっきまで動かしていたネット上のURLが入力されているはずです。
これを、以下のように変更。
http://localhost:444/wordpress
※localhost:444という部分は、インストール環境によって変わる場合もあるので、確認してください。
データベースの接続設定
最後にデータベースへの接続を設定して完了になります。
以下を参考にしてください。
/wordpress/wp-config.php
/** WordPress のためのデータベース名 */
define('DB_NAME', '*****'); //運営していたものと同じであれば、変更無し
/** MySQL データベースのユーザー名 */
define('DB_USER', '*****'); //運営していたものと同じであれば、変更無し
/** MySQL データベースのパスワード */
define('DB_PASSWORD', '*****'); //運営していたものと同じであれば、変更無し
/** MySQL のホスト名 */
define('DB_HOST', 'localhost'); //要注意!必ず"localhost"にしましょう
これで接続できたことと思います。
管理画面から最後の設定
ローカルサイトにアクセスし、管理画面にログインしましょう。
メニュー>設定>一般 へ移動
こちらの WordPressアドレス (URL)とサイトアドレス (URL)が一致していませんので、修正しましょう。
修正はサイトアドレス (URL)の方です。
WordPressアドレス (URL)と同じものに変更しましょう。
これでローカル上の運営が可能になります。
サイト内で直接指定パスでCSS等を使っている場合、見た目が崩れてしまう事があるので、確認して修正しましょう。
総括
やってみたらわかると思いますが、難しくありません。
そして、ECCUBEとやってる事はそれほど変わりはありませんね。
結局、そのサイトごとの特性さえつかんでしまえば、ローカルへの移管、サーバーの移管は難しいものではないという事です。
これに慣れれば、新しい機能を追加したい場合は一度ローカルで試してからやることもできますし、思い切った変更もテストできます。
身につけておいて損ではない知識ですね。
以上でした。