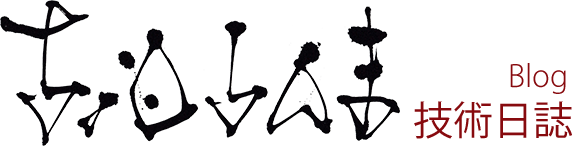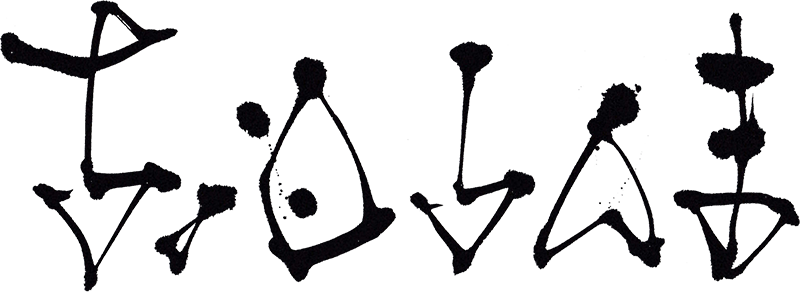WordPress中級者への道 其の四【カテゴリ・タグ・タクソノミー篇】

カテゴリについて
このカテゴリという名前ですが、基本機能である『投稿』に付随するものをカテゴリと呼ぶようです。
なので、カスタム投稿の方ではタクソノミーという名前を使います。
名前がはっきり分かれていた方がわかりやすいですね、ということでしょう。
さて、このカテゴリですが、やれることと行ったら分類わけと並び替えぐらいです。
親と子に分けるというものもあります。
一つ思うところは、カテゴリはあまり細かく分けない方がいいのかもしれません。
僕のカテゴリにはアフィリエイトやモバイルサイトというものがありますが、これは実質ワードプレスがらみなわけです。
なので、中身をどういうものか説明するなら、タグで分けてもいいのかと思いました。
親子関係を増やすのはいいですが、第一階層を横に広げるというのは危険という事ですね。
というわけで、少しカテゴリを整理しました。
カテゴリをつくる上で必須の技
カテゴリをつくるときに、スラッグを入力させられます。
何も入れなければ、カテゴリ名と同じになりますが、これは必ず半角ローマ字でわかりやすい名前で入れましょう。
何故ならば、これはブロックごとのclass名に使われるからです。
というわけで、説明をわかりやすくするためにTOPページや、アーカイブページでは、ワードプレスとECCUBEの記事にはアイコンをつけてみました。
今回やったことは、以下の通りです。
まずはスラッグの変更。
カテゴリ名:EC-CUBE スラッグ:ec-cube
カテゴリ名:EC-CUBE 2.11系 スラッグ:ec-cube211
カテゴリ名:EC-CUBE 2.12系 スラッグ:ec-cube212
カテゴリ名:WordPress スラッグ:wordpress
あとはCSSの追加。
body.home .category-wordpress .item-inner, body.archive .category-wordpress .item-inner{background: url("/wp/wp-content/themes/wallpress/images/icon_wp.png") no-repeat scroll 98% 99% / 40px auto #FFFFFF;}
body.home .category-ec-cube .item-inner, body.home .category-ec-cube211 .item-inner, body.home .category-ec-cube212 .item-inner, body.archive .category-ec-cube .item-inner, body.archive .category-ec-cube211 .item-inner, body.archive .category-ec-cube212 .item-inner{background: url("/wp/wp-content/themes/wallpress/images/icon_ec.png") no-repeat scroll 98% 99% / 40px auto #FFFFFF;}
こんなところです。
テーマによって、多少調整が必要ですが、これでカテゴリごとに背景色を替えたり、ボード―色を替えたり、様々できるわけですね。
僕ももう少しデザイン能力があれば、面白いデザインわけができるのでしょうが、これは仕方ないでしょうね。
タクソノミーについて
こちらは、カスタム投稿につけるカテゴリ=カスタムタクソノミーと考えてよいのですが、そうでもない場合があります。
いくつかの使い方をご紹介しましょう。
デフォルト機能のタグ入力が使いづらい
ワードプレスのタグ入力というのは、なんとも使い辛いものです。
特に、初めて触る人には説明しづらいものでしょう。
それに、できればタグを増やさずに、こちらが提示したタグを使い回してほしい場合等もあるでしょう。
そこで、タグのチェックボックス選択化をしましょうと。
これ、意外と紹介してる人がいないので、説明します。
まず、前項WordPress中級者への道 其の三【投稿・カスタム投稿篇】で説明したプラグインを使います。
Custom Post Type UI

タクソノミー登録時に、上のような画面になるわけですが、Advanced Optionsをクリックし、階層?をTrueにしましょう。
これだけで、タグをチェックボックスで利用ができます。
利用しているタクソノミーを表示したい場合は、以下の通りですね。
<?php wp_list_categories(array('title_li' => '', 'taxonomy' => '作成したカスタム分類名', 'show_count' => 1)); ?>
※注意ですが、カスタム分類名に『tag』は使わないようにしましょう。元々使われているものなので、アーカイブが機能しなくなります。
カスタムタクソノミーの便利な使い方
僕の考える便利なタクソノミーの使い方としては、カテゴリーのブロックを分けて、視覚的な判断をしやすくするという事でしょう。
例えば、カテゴリに『地域』、『最寄駅(JR)』、『最寄駅(地下鉄)』とあったとしましょう。
これをカテゴリ一つで出来ないわけではないです。
カテゴリに親子階層を作って、そこに入れ込めばいいわけですね。
ただ、それをやってしまうと見辛いし、使いにくい。
これを依頼物として納品するとなると、どうにも納得してもらえるものにはならないでしょう。
そういう場合に、タクソノミーで分類することによって、見やすく、使いやすくの工夫が施せるわけです。
慣れると、この方がやりやすいですし、僕としてはお薦めですね。
総括
簡単ではありましたが、以上が簡単な説明ですね。
タグの細かい情報は、広げようもなかったので省きました。
これは、個人でブログするだけに特化してる気がするので、中級者として重きを置く必要がないでしょう。
前回、今回とカスタム系の使い方を説明したのですが、これらをすべて管理し、使いやすくしてくれたCustom Post Type UIは、画期的なプラグインでしょうね。
以前までの参考記事では、function.phpへの記入が必須だったのですが、最近はそうでもなくなった事を考えると、このプラグインの重要性がうかがえます。
PHPを書き込まずにプラグインに頼るのは初心者ではないか、という声も聞こえてきそうですが、使えるプラグインを使い倒すのもまた中級者なのではないでしょうか。
今回は以上ですね、では。